Setup Vendor Supplier Rep Sign-in / Check-in OptionsWhat if making the world a safer place was all about letting people in? We recommend you enable the SEC3URE GO! e-badge for your facility as this is the easiest option - for both you AND your commercial reps and clinicians. SEC3URE gives you additional options to help manage your healthcare vendor rep and contracted clinicians. These guides will help you manage your facility sign-in/check-in via GO!, mobile, kiosk, and badge printer stations.SEC3URE GO! is a contactless innovation from IntelliCentrics giving everyone piece-of-mind that we trust whoever wears this badge. Designed for healthcare facilities and anyone who needs to be credentialed, SEC3URE GO! eliminates the need for kiosk hardware and printers. How does this work?The healthcare worker wearing the SEC3URE GO! e-badge has already checked-into your facility. It's exactly the same as the stick-on paper badges printed at the kiosks - without coming in contact with anything. Just look for the information displayed on her/his SEC3URE GO! e-badge to verify they are in the right place at the right time.Learn more about the SEC3URE GO! e-badge How do I get this for my facility?It's as easy as 1 - 2 - 3 - GO! Just let us know you are IN and using GO! as your primary check-in method. Follow the link to download all toolkits and the resources you need to tell everyone you are going contactless check-in.I'm still a little skeptical, who can I call?We are here to help! Just call the IntelliCentrics Client Success heroes at (817) SEC3URE (732-3873). Or email the Client Success heroes.
So what am I looking at exactly?To help everyone out, we wrote this one-page guide helping everyone identify who is on site, who they are visiting, and verifying if they are trusted. If you see a stop sign, just have the person check-in once more and transmit to the badge.How to read the SEC3URE GO! e-badge IMPORTANT: You MUST contact IntelliCentrics Client Success Team to enable mobile features for your facilities: (817) SEC3URE (732-3873). Or email the Client Success team. We HIGHLY recommend enabling mobile check-in & check-out via the SEC3URE Companion Mobile App for supplier vendor reps. It takes full advantage of all the built-in portability, convenience, and efficiencies of the mobile devices. Best of all, it decreases the amount of administrative work facility employees have to keep track of. Your options to choose from when enabling mobile sign-in/check-in are:
Learn more about the HCIR Companion Mobile App now Is a vendor rep having trouble checking-in via mobile? Read the Troubleshooting Guide SEC3URE tracks the healthcare professionals entering and leaving your facilities as well as matches them to the policies and credentials you want enforced. Use this guide to help your facility employees identify the SEC3URE badges so they have confidence double-checking and asking folks about where they are supposed to be. The key to facility security is EVERYONE doing their part to enforce your policies. After all, we ALL play a role. This guide provides step-by-step instructions for installing, setting-up, and configuring your facility's kiosk(s) for use with the SEC3URE service. You must have a SEC3URE Administrator login and administrative rights to the kiosk computer to perform updates and installation changes. Important: Before you begin, thoroughly read through all the information in this guide. IntelliCentrics does not provide, sell, install, own, or maintain any kiosk hardware or software. We do provide guidance in setting-up facility kiosk hardware and then configuring the IntelliCentrics SEC3URE Kiosk through an internet connection.If you decide that all supplier vendor rep visitors must sign-in and wear a badge while onsite, you will want to provide a dedicated kiosk check-in station with a badge printer. Most standard computers running Windows 10, a USB printer port, and connectivity to the internet through the latest version of Microsoft Edge (Chromium), Google Chrome, or Mozilla Firefox should work well. The kiosk will also need to be running the latest Adobe Reader (DC). We highly recommend facility IT Administrators be involved in the setup and maintenance of the dedicated kiosk stations to navigate the myriad of facility computer and network administrator settings. Read the entire Kiosk Setup Manual for full technical setup specifications. We do NOT recommend using Android or Apple tablets or netbooks as these do not have the hardware requirements necessary to securely connect to the SEC3URE service. Windows tablets may be used if the machine is running full Windows 10 "Pro" and has connections for a printer and keyboard. They must also be capable of saving and running the various driver downloads. Most third-party kiosks will work with our service but they must follow the requirements specifically laid out within the Kiosk Setup Manual. If the third-party kiosk does anything different (e.g. customized home screens, touch screen keyboards, etc.) than what is laid out in this guide we cannot guarantee they will work. We do NOT recommend allowing supplier vendor reps to register for their SEC3URE accounts at a public kiosk station. First, we found this tends to create a backup at the kiosk station preventing efficient sign-in/check-in. More importantly, supplier vendor reps signing up for a SEC3URE account are providing personal identifying information; this should NOT be on a "public" kiosk.
Use this guide to set up a workstation so that a facility user may manually sign/check supplier vendor reps into the facility via SEC3URE. The manual check-in option can override all facility credential requirements. Please note: You must first allow the Facility to Manage Credential Overrides and then set Facility Manual Check-in Options. Earlier browser versions may not display correctly. We recommend upgrading to the latest internet browser versions for PC, Mac, and/or Tablet:
Microsoft ended support for Microsoft Internet Explorer (IE) 11 after June 15, 2022. Read more about it here: Microsoft IE11 and prior / earlier versions no longer supported SEC3URE is configured to work with the following DYMO label printers:
You could use different colored DYMO badge labels to denote various locations, departments, entrances, etc. Make sure to use DYMO Shipping Label #30256. We found color labels at LabelValue.com (keyword search 30256) (800) 750-7765.
|

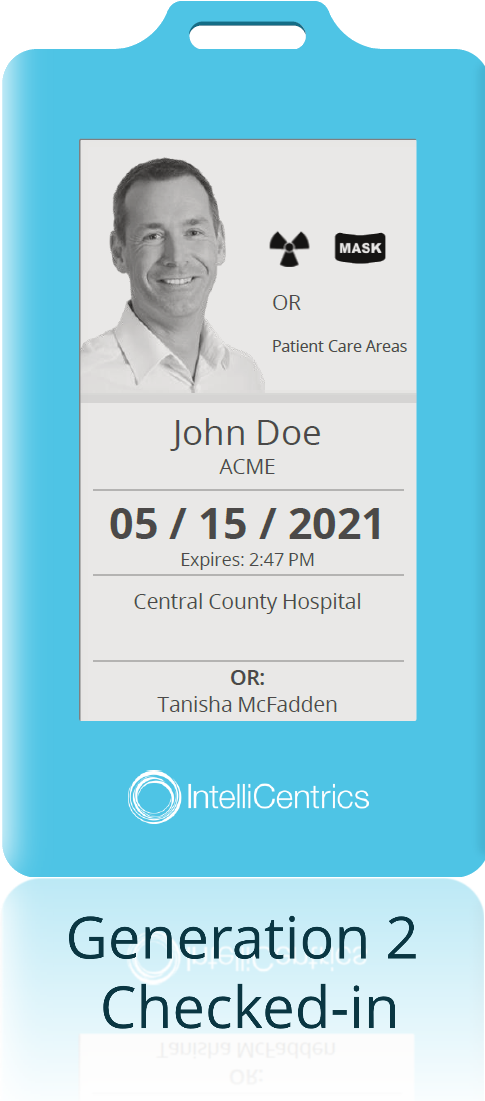
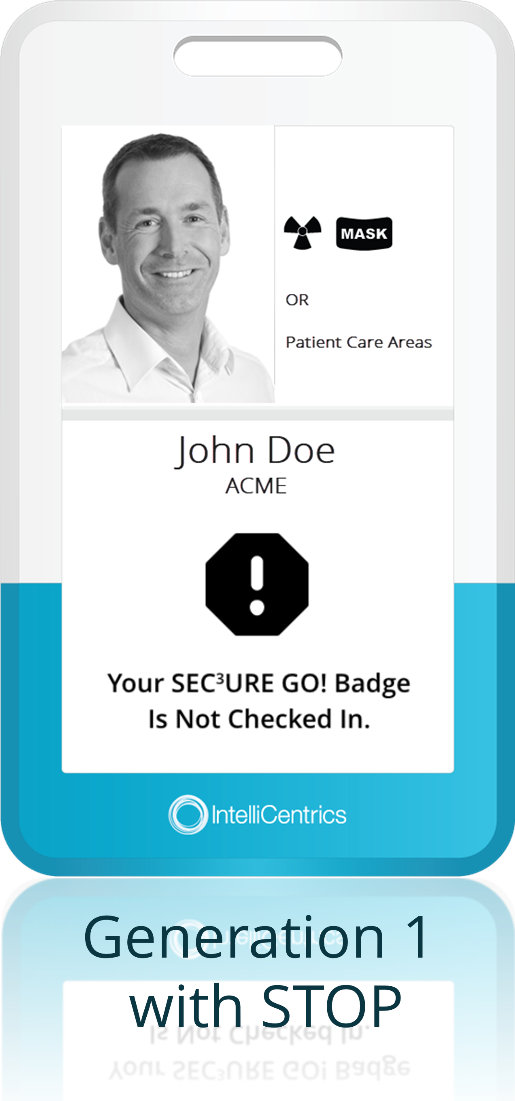
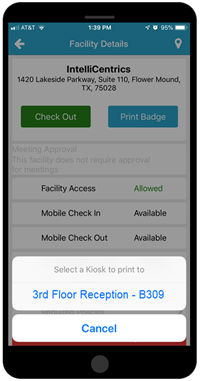 First off, we recommend your facility's kiosk sign-in and badge printer locations be easy to find by the visiting supplier vendor reps. Secondly, you should name each kiosk by its location (e.g., 1st Floor South Entrance, Purchasing Office Ste. 212B, Acute Care East Entrance, Main Entrance Reception Desk - KB0308, etc.). The kiosk name displays for reps on their mobile devices as they are signing-in/checking-in. This prevents a lot of wasted time having to search for the kiosks and printers.
First off, we recommend your facility's kiosk sign-in and badge printer locations be easy to find by the visiting supplier vendor reps. Secondly, you should name each kiosk by its location (e.g., 1st Floor South Entrance, Purchasing Office Ste. 212B, Acute Care East Entrance, Main Entrance Reception Desk - KB0308, etc.). The kiosk name displays for reps on their mobile devices as they are signing-in/checking-in. This prevents a lot of wasted time having to search for the kiosks and printers. For
For  Key tip: Use the Facility Visits Report to determine how many labels are being printed and then set a recurring calendar event or appointment to check and refill the printer labels.
Key tip: Use the Facility Visits Report to determine how many labels are being printed and then set a recurring calendar event or appointment to check and refill the printer labels.






